:::
學校網頁上傳或下載檔案操作說明 - 使用 WS-FTP軟體 士林高商網管中心製作[一.開啟WS-FTP] [二.輸入相關資料] [三.下載、上傳檔案] |
|
|
一、開啟WS-FTP
請先行找到 WS-FTP 此軟體所在位置(如圖1在桌面即可找到),將其開啟。若所使用電腦尚未安裝 WS-FTP 工具軟體者, 可利用瀏覽器自行連結至本校FTP伺服器(ftp://ftp.slhs.tp.edu.tw/pub/windows/winsock/ws_ftp32.zip)下載。 |
|
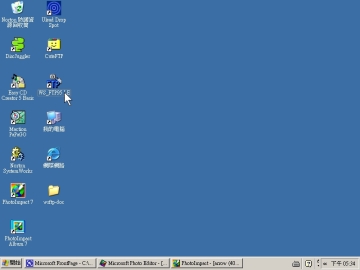 (圖1) |
|
|
二、輸入相關資料
待出現下面圖3畫面時請輸入相關資料: |
|
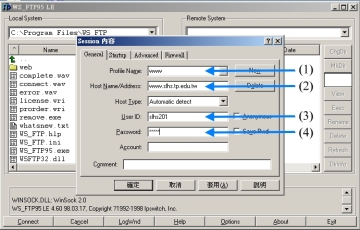 (圖2) |
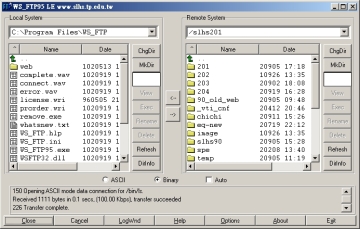 (圖3) |
|
1.下載:先於右半視窗中以滑鼠點選要下載之檔案(可搭配鍵盤Ctrl按鍵多選),再於左半視窗選擇下載後存放之目錄,
最後按下 |
|
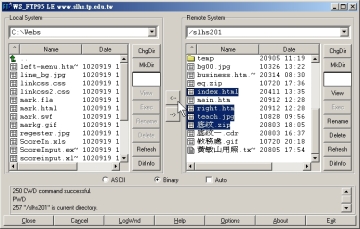 (圖4) |
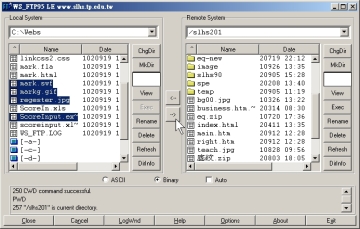 (圖5) |